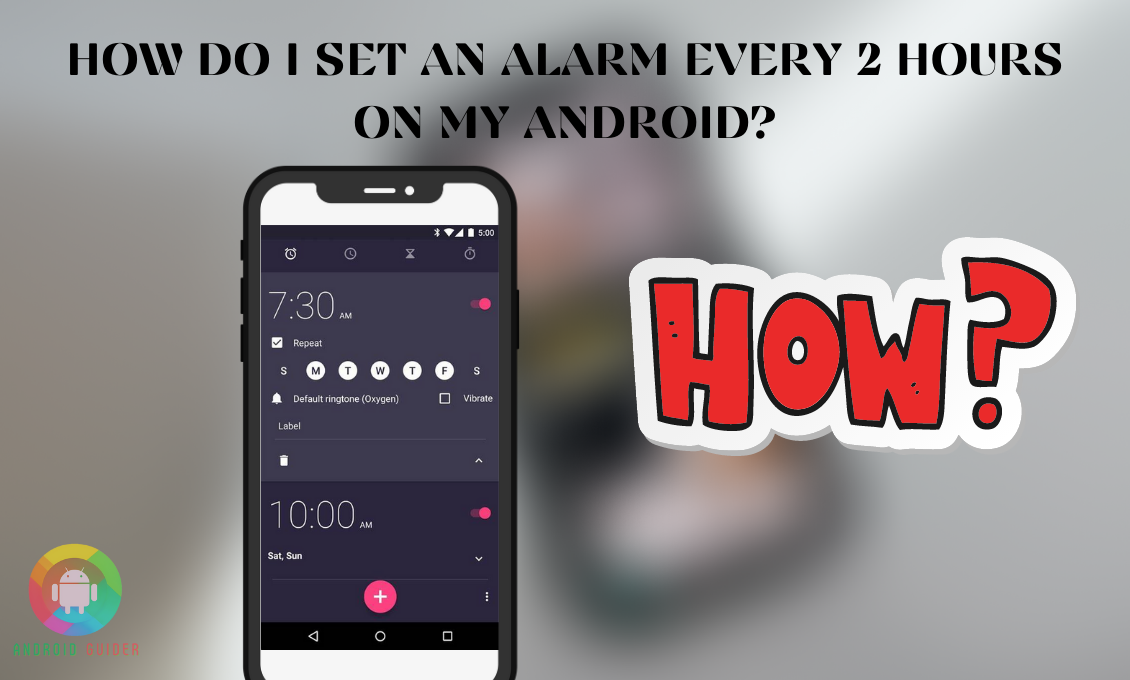To set an alarm every 2 hours on your Android device, you can follow these steps:
- Open the Clock app on your Android device. It is usually pre-installed on most Android devices, but if you can’t find it, you can download a clock/alarm app from the Google Play Store.
- In the Clock app, navigate to the Alarm tab.
- Tap on the “+” or “Add” button to create a new alarm.
- Set the desired time for your first alarm by adjusting the hours and minutes.
- Enable the “Repeat” or “Repeat Weekly” option, depending on your device and clock app. This allows you to set recurring alarms.
- Look for an option called “Repeat Interval,” “Every,” or similar. Set it to “2 hours” or “2 hours interval.”
- Save or confirm the alarm settings.
By following these steps, you should have successfully set an alarm to repeat every 2 hours on your Android device. Keep in mind that the specific interface and options may vary slightly depending on the device model and clock app you are using.
Below, we present an incredibly easy and user-friendly guide featuring step-by-step instructions with voice commands. Additionally, we have included clear and visually appealing images to enhance the overall experience. You will also find simplified processes utilizing various user-friendly apps.
Nowadays, We are so dependent on technology. Even to take medicine, do a workout, or do any period task, we rely on our smartphones for a reminder. The Android Alarm app is the ultimate savior in such cases.
But as there is no quick way to set a recurring alarm on the default Alarm app, you might think that you need third-party apps. Well, stick with us to know how you can set an alarm for 2 or every one hour or so, and that too with or without play store apps!
Different phones have different settings for recurring alarms or reminders. For example, Samsung Galaxy has slightly different features. Keeping those factors in mind, we will review different methods for the process as well.
Setting an Alarm Every 2 Hours on Android – Effective Others Methods And Apps to Try Out:
Whether you want to set an alarm every 2 hours or so for scheduled work or any daily activity, you need to use some tricks in your default Alarm or Clock app to complete the process. You can even use your Google Assistant, Google keep or Calendar, Timer, and third-party apps for that.
So, without further ado, let’s get into the methods mentioned below:
1. Google Assistant
Your Android device always aims to make most of your tasks easier with its Google Assistant feature. If the default Clock app does not seem to work for some reason, you can rely on this feature for a recurring alarm. But if you have not activated this feature on your Android yet, you need to activate it first.
So, to follow the methods, here are the steps you must look for:
- First off, make sure you have the official Google app on your phone. Then sign in to your Google account if not signed already.
- Then launch the Google app or Google Chrome browser and proceed to click on the Circle or profile icon at the upper-right corner of the screen.
- It will open a drop-down menu. From there, scroll down a bit and click on the Settings option.
- Under the Settings section there are several options, locate and open the Voice option, it should be at the bottom of the menu.
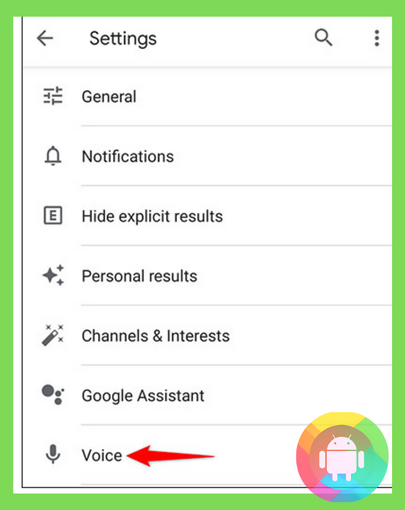
- Then click on the Voice Match option located below.
- The Voice Match option will take you to the Hey Google and Voice Match page.
- From the page slide to the This Phone or Device option and tick off the Hey Google slider.
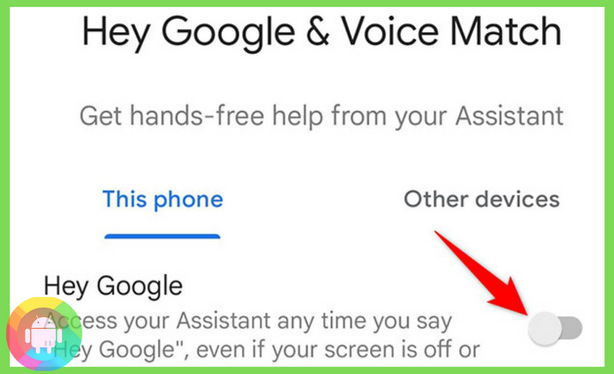
- After activating the feature it might push some prompts to record your voice for future use. Follow the commands.
- Then say Ok Google or Hey Google and the Google Assistant will wait for your command, ask it to set an alarm. The Assistant will ask you to set an alarm for when and whether you want it to repeat or not.
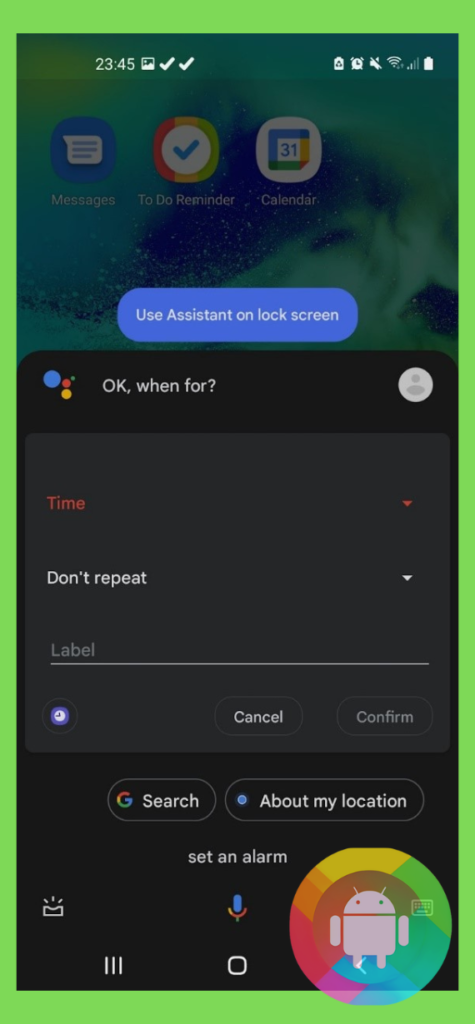
- You need to press the “Don’t Repeat” option from the prompt. Then tick off the Repeat slider and checkmark or circle the days you want the Alarm to repeat every 2 hours. Exit the section by pressing the “Done” option.
- Now click on the Time option and a dialer or Alarm page will appear. From the page, you need to select the hour and minute values.
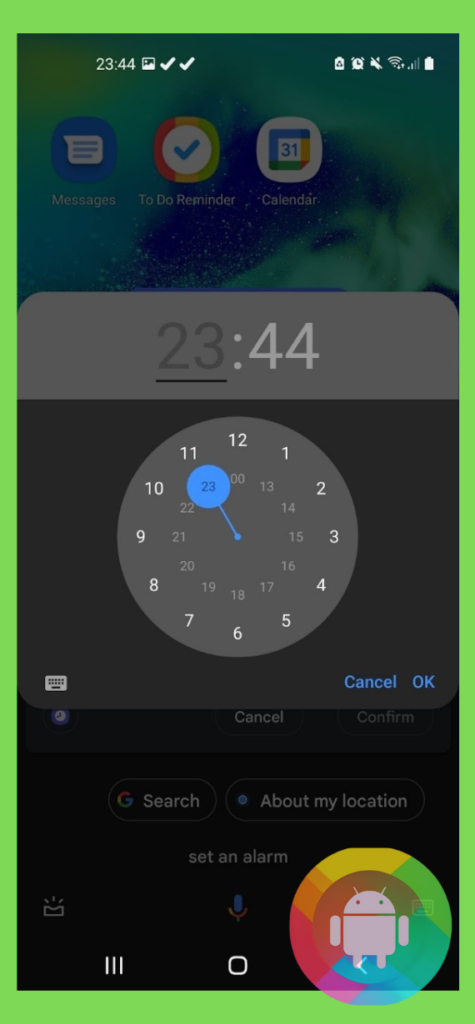
- If you are using a 24 hours-format clock, then the dialer will show from 1 to 24 numbers for hour value. Otherwise, it will show only 12 numbers for the hour value. So, you need to spin or move the dial needle to select the hour, let’s say you have fixed it at 1 PM.
- Then select the minute value by moving the needle. And remember that, if you are using a 24 hours format clock, you may need to drag the needle longer or pull it shorter to reach the specific hourly value.
- Also, on some phones, you can easily switch between the hour and minute values to make any changes by pressing the highlighted Time mentioned above the prompt.
- Then click on the ok option and after you have set the alarm for 1 PM, repeat all these steps to set the recurring alarm for 3 PM, 5 PM, or as long as you want.
We know repeating the steps can get boring, but it is the way out for the phones facing technical issues in the default clock app.
2. Clock App
Your Android comes with a pre-installed or default Clock or Alarm app. Based on your phone model, the name can be different. Follow these steps:
- If you are not on a Samsung device, open the Clock app from the home screen, or you can search for it in the Settings search bar.
- Then click on the Alarm icon located in the upper-left bar of the app. It will let you use the Plus icon or the Add Alarm option at the bottom of the screen.
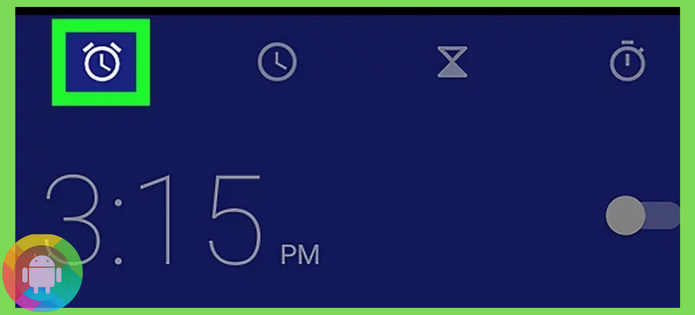
- After clicking on the Plus icon, a Dialer page will appear on the screen. From there, set the Hour and Minute values, and do not forget to select AM or PM if you do not have the 24 hours-format enabled.
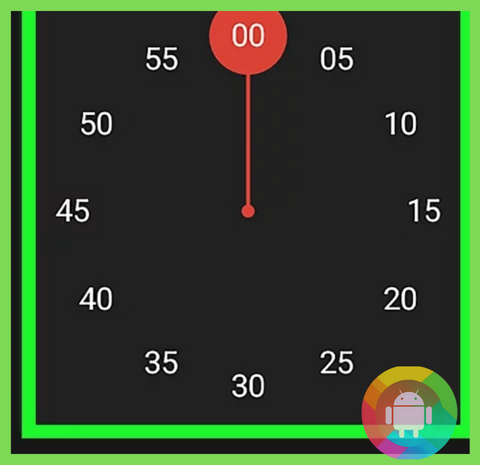
- Then select the Ok button and click on the Buzzer Alarm or Bell icon to set the sound for the alarm.
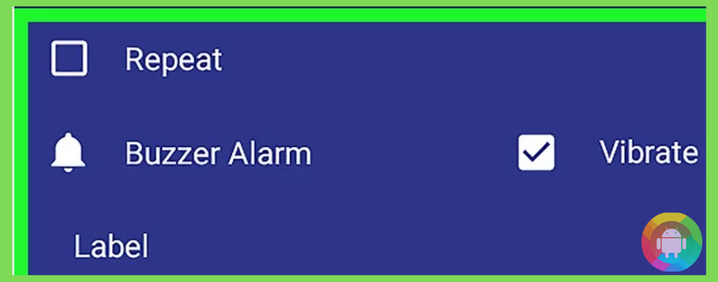
- Finally, repeat the whole process and change the time by 2 hours every time you repeat the process.
- If you are on a Samsung Galaxy device, open the Clock or Alarm app and click on the Alarm section from the bottom of the screen.
- Then click on the Plus icon, and a window or prompt will appear. From there, select the hour and minute value, and click on the save option.
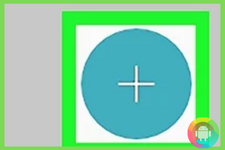
- Now, you can repeat these two steps above if you really want and change the hour value by 2 hours. Or, you can use the Snooze trick. For that, after setting the first alarm, open it to change the snooze interval.
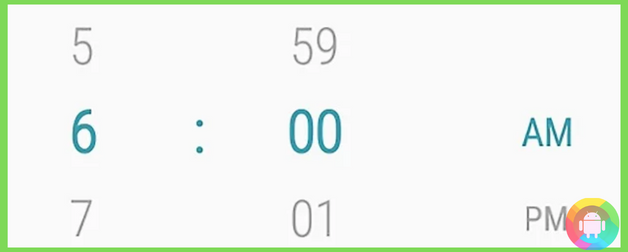
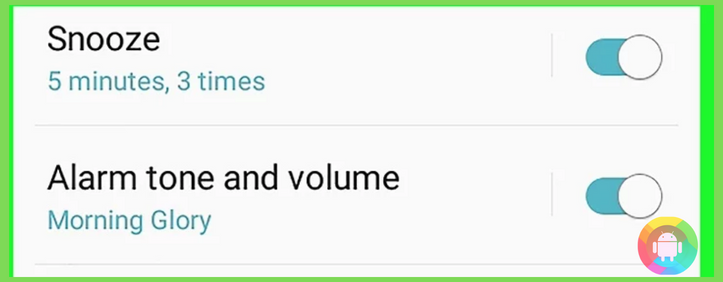
- Under the Interval section, checkmark the 2 hours circle. And under the Repeat section, select the times you want the alarm to repeat. You are almost done!
- Also, from the Clock app on Samsung, you can use the Timer feature to set an alarm every 2 hours.
- For that, click on the Timer section at the bottom-right corner of the app.
- Then under the Hours section, scroll down and set the hour to 2.
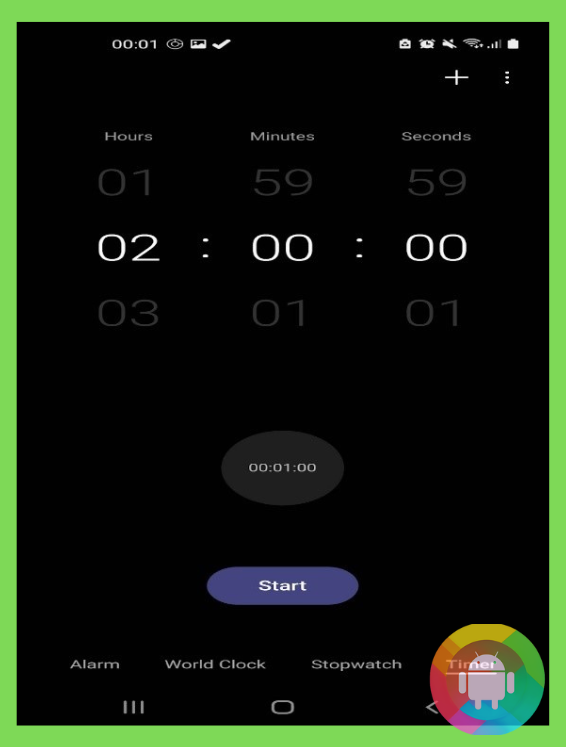
- Click on the three-dot menu to open the Timer settings.
- Tick off the Sound slider and by pressing the Sound option you can choose the ringtone or sound you want for the recurring timer.
- Go back to the Timer main menu screen and press the Start button.
- After 2 hours, push notification and ringtone will remind you of the task you are supposed to do. From the push notification, press the Restart button in terms of getting an alarm reminder after 2 hours.
- You can select the Restart option as long as you want for the alarm to repeat.
What Are the Android Third-Party Apps to Set Alarm Every 2 Hours?
Usually, you will not need third-party apps if you can successfully follow the tricks to apply on the clock or reminders apps. But in case the default apps methods seem too complicated or time-consuming, you surely can download third-party apps.
Here are the two apps to consider to set a recurring alarm:
1. Galarm
The Galarm app is available in the Google play store app. It has been quite famous for setting an alarm quickly as per your need. Also, it lets you set a recurring alarm or reminder for another person as well.
This social aspect is a plus to make sure your friends or family remember the periodic tasks they are supposed to do within 2 hours or 1-hour intervals.
It offers free and premium versions. Once you open the app –
- You will see features like Set Alarm for Every N hours.
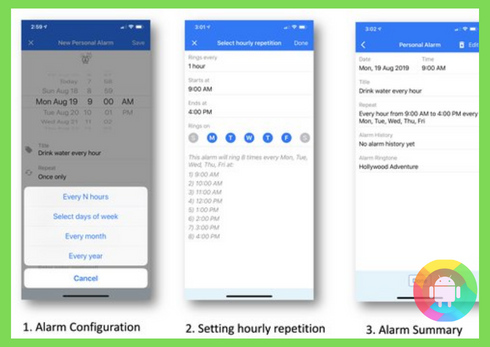
- By clicking on the N hours you can make it a 2 hours interval alarm.
This app makes the process a lot faster.
2. To-Do Reminder
The To-Do Reminder app also has social criteria so that you can set alarm not only for you but also for your loved ones who are not so tech-savvy. Once you download the app from the Google play store, all you have to do is –
- After opening the app you will see a three-bar menu to explore the options, or you can click on the Plus icon from the upper-right bar.
- Then it will let you add the specific time and click on the Repeat option to set the Repeat Hourly option.
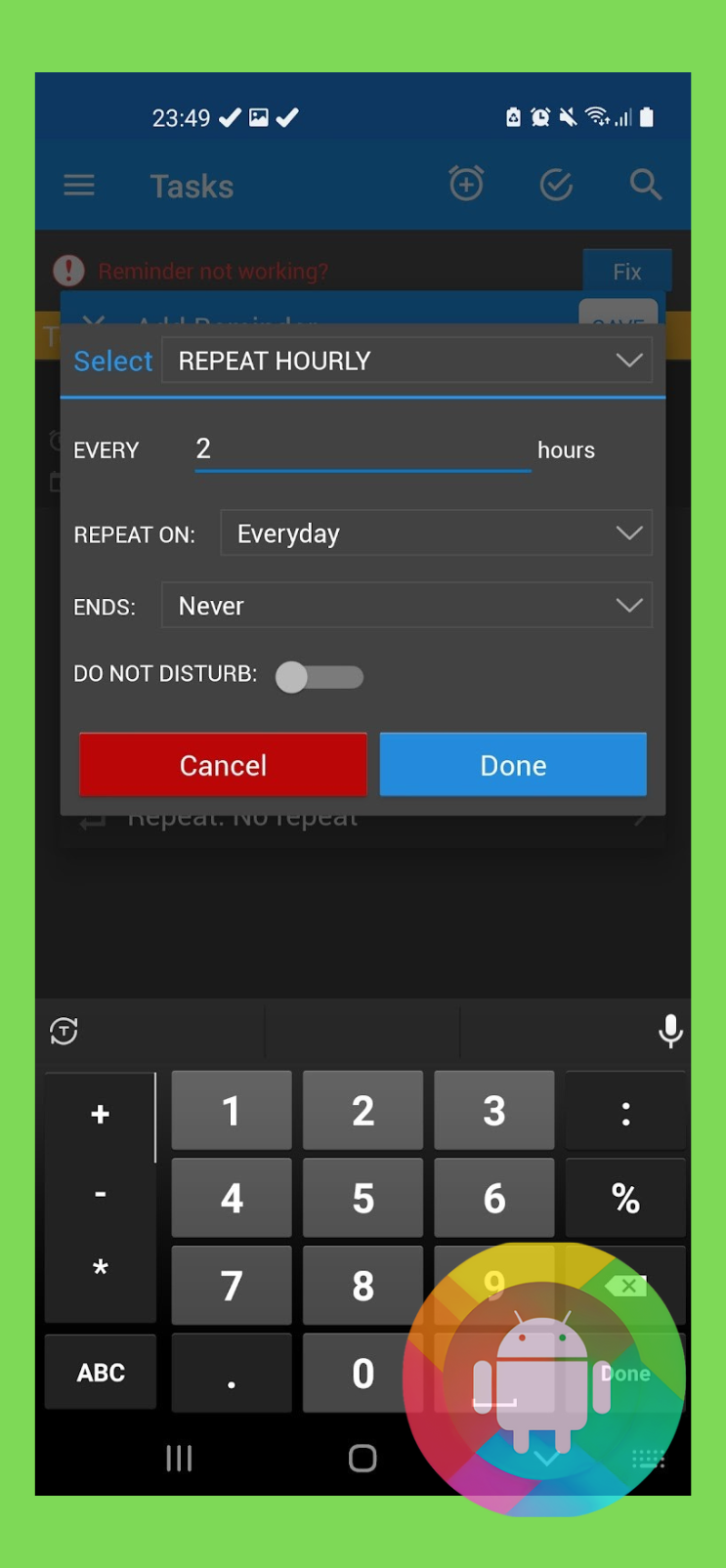
- Finally, on the empty field make it 2 hours and click on the done option.
- If you want you can add times also
The third-party apps are a time-saver when it comes to setting up repeating alarms manually.
Frequently Asked Questions (F.A.Q’s):
What is a Recurring Alarm on Android?
When you set an alarm to repeat after a certain time or hours, it is a recurring app. All the alarms you set are recurring. Because by default Android has the snooze feature enabled. So, it repeats after 5 minutes or the time you have set it to.
What is the Default Snooze Setting on Android?
Usually, on most Android, the default snooze time is of three to five minutes in the default alarm app. And the snooze feature will repeat 3 times by default.
Can You Change the Default Snooze Timing for a Repeating Alarm?
Yes, you can definitely change the default snooze time while setting up your recurring alarm on Android. For that, you need to open the clock app and click on the Settings option or any alarm. Then select the snooze option and change the snooze interval as per your wish.
If the highest snooze option is 20 to 45 minutes, try to update the app to get more snooze time up to several hours.
Can You Disable the Snooze Option Completely from the Phone?
No, with the preinstalled or system Android clock, you do not get the option to disable the Snooze option. But if you get Custom ROM, you might get to disable it. Also, from third-party apps, you can easily disable the feature. But for now, Stock Android does not give you the liberty.
Do Third Party Apps Require Internet Connection to Set Recurring Alarms Every 2 hours?
No, the third-party apps do not require an Internet connection to set recurring alarms. They are offline apps.
Conclusion
Most of us often need a recurring alarm so that it can remind us of the tasks we need to do within a specific interval. But unfortunately, the Stock Android does not have a straightforward option to set an alarm in terms of repeating it every 2 hours. But now that you know how to set an alarm for 2 hours intervals with little tweaks or tricks, it should not be an issue anymore.
However, do not download any APK file of third-party alarm apps without scanning for viruses. It will save your phone from malware or data threats.
Recent Posts
Blog Introduction: If you're playing an app on your Android smartphone and it comes with an OBB file, you may wonder how to open it. OBB files are data files for certain Android apps, just like APK...
Qlink phone is a blessing for anyone who needs the smartphone service badly but can't afford the costly packages to use it. Through this free service phone or the Qlink phone, the user can choose any...