The touch screen and the keyboard of your Android phone come with no guarantee that they will not stop working, especially if you have been using the phone for a long time. And in such hard times, a wireless mouse and keyboard can be your savior once you connect them to your phone.
But, the question is, how to connect wireless keyboard and mouse to android mobile?
Well, you got lucky today. Because we will be discussing how you can establish a connection between your phone and wireless mouse and keyboard. And keeping your convenience in mind, we will describe methods that require no additional software. Stick with us!
How to Connect a Wireless Mouse to Your Android Device?
Controlling your phone with a wireless mouse is more convenient than using the touch screen. Specifically, while you are gaming. And for that, you need to connect or attach it to your Android device first.
There are several ways to do so, but below, we have listed two of the most effective ones:
- First, find out which type of adapter works best with your Android device, then go for the OTG adapter, which is compatible with Micro USB. Such types of adapters are a good fit for the older models of Android devices.

- However, if you own the latest Android device that has a USB-C port, you need to use the OTG adapter meant for USB-C ports.
- On one side of the adapter or hub, connect the wireless mouse and connect the other end with your Android mobile or tablet.
- Lastly, move the mouse gently over your desk or mousepad and press the button you can see on the backside of the mouse. After that, the cursor will appear on your Android screen, and you are all set to use the mouse with your phone.
- In case you do not have an adapter around or you do not want to use this tool, follow the steps below to connect the mouse.
- You need to disconnect your Bluetooth wireless mouse from any other device if you have paired it already. You can use the button at the back of your mouse to power it down.
- On your Android device, long-press the Bluetooth icon from the quick access panel or open your Settings screen to go to the Bluetooth Settings Menu.
- Enable the Bluetooth feature, and it will search for other Bluetooth-supported devices, or you may need to select the tap that lets it search for other devices.
- Now turn on the wireless mouse using its backside button, if you do not know how to do so, read the manufacturer’s guide.
- Your mouse will appear under the available devices on your phone, and you need to click on it to pair it with the Android device.
- Move the mouse, and after a while, you will see the cursor or the arrow on your Android device, which means you have successfully connected the wireless mouse.
How to Connect a Wireless Keyboard with Android Mobile?
As the keyboard is not a USB keyboard, you will not need the USB adapter to connect the keyboard to your phone. You can go for the method described below:
- First, follow the instruction manual of your wireless keyboard model to activate the Bluetooth keyboard, and it will automatically enter the pairing mode.
- However, if it is already in pair with any other device, unpair it. Otherwise, you will not find it under the Android available devices list.
- From your Android Settings screen, access the Bluetooth menu and toggle off the “on” or Turn it “on” slider to enable the Bluetooth feature on your mobile.
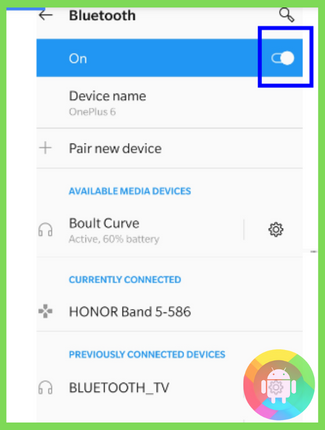
- If your phone does not seem to be searching for Bluetooth devices, select the Pair New Devices option. Based on your mobile’s model, the option title can vary.
- Once your phone finishes scanning, it will list your wireless keyboard as the nearby compatible device, from there, select the name of that keyboard you want to connect to.
- You might need to enter a PIN to confirm the action, so, if you have a specified code mentioned in your instruction manual, enter that.
- Or you can enter the default four zero or 0000 code to connect the keyboard to the phone. On most Android devices, the default code works perfectly.
- Last but not the least, you need to open any app or notepad from your Android phone that you can type on. If you can type on your phone using the wireless keyboard, which means you have connected the keyboard to your phone correctly.
Frequently Asked Questions (F.A.Q’s):
Can You Use Wi-Fi Connection to Connect Wireless Devices Like Mouse or Keyboard?
Yes, you can use a Wi-Fi connection to connect a wireless keyboard/mouse to your Android device. But for that, both your phone and computer need to use the same Wi-Fi network, and you will also need third-party software.
Can Wireless Mouse/Keyboard Drain the Battery of Your Phone?
It depends on how long you use your wireless mouse to access and use your phone’s features. If your usage is not high, it will not drain much battery life of your Android.
Is It Safe to Connect a Wireless/Keyboard To Your Phone?
If you use the correct adapter to connect a mouse and phone, it will not damage your Android OS. Usually, connecting wireless devices to your phone does not cause any harm to the phone.
Conclusion
We do not always think of using a mouse or keyboard for our smartphones. But when there is an emergency and the phone keyboard or touch screen seems to be throwing up technical glitches, the most common query is how to connect wireless keyboard and mouse to android mobile.
We tried to help you connect your phone to the wireless mouse and keyboard as simply as we could. If you follow the steps precisely, we believe we will not disappoint you.
Recent Posts
Blog Introduction: If you're playing an app on your Android smartphone and it comes with an OBB file, you may wonder how to open it. OBB files are data files for certain Android apps, just like APK...
Qlink phone is a blessing for anyone who needs the smartphone service badly but can't afford the costly packages to use it. Through this free service phone or the Qlink phone, the user can choose any...

