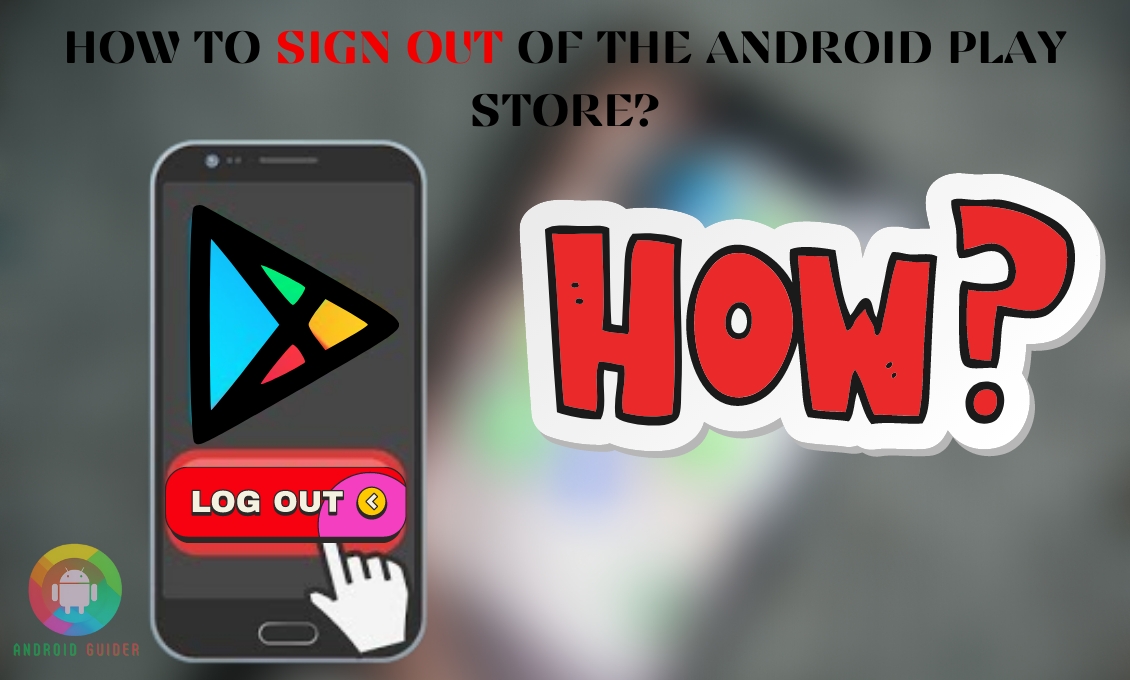Signing out of the Google play store is not as easy as other apps. And as you hardly need to sign out from the app, you might not even know how to do so. But when the pay store keeps bugging you or you need to add another account to it, you must sign out of the app without thinking twice!
So if you are reading this, there is a high chance that you are looking for a sign-out method. Well, end your search here because we will be covering how to sign out of the android play store with some quick steps.
Not every sign-out method will seem doable or effective to you. Keeping that factor in mind, we will review a number of different techniques for you to choose from. Ready?
When or Why Do You Need To Sign Out of the Android Google Play Store?
Different users have different reasons for signing out of the Play Store. And most of the time it can solve some of the technical issues you are facing with the app. In case you do not know when you should go for this, here are some of the reasons to consider a google play sign out:
1. Error 907
Sometimes while accessing your current Google Play Store account, or downloading and updating anything from there, you will come across the Error 907. And you can troubleshoot the issue with the sign-out process.
When you remove your existing account or sign out, it fixes the bugs if the problem lies in your Google account. Then you will no longer see the error 907 once you re-add the previous or new Google play store account.
2. Android Vending Has Stopped Working
For beginner Android users, the Vending issue might sound a bit odd. But the Vending is the package name of the play store app. So, the package crashes sometimes and you can resolve it by signing out from the app.
Mostly, after recent or corrupted updates the Vending package starts acting up. Once you sign out, it shall fix the misbehaving codes.
Also, because of the buggy package, the Google play authentication problem arises. And you do not get to access the app. So, removing and re-adding the Google Play Store account is one of the effective fixes. Now that you know when to sign out, let’s find out the ways to do so in our next section.
How to Sign Out of the Android Play Store?
There is no specific or separate google play sign out button or option. But that does not mean that you cannot sign out from the play store. You just need to use some different Settings paths from your Android or PC or use a third-party tool to do so.
Without further ado, let’s get into the methods to sign out –
1. Android Settings
You can use the Android Settings menu to sign out of the Play Store account you are currently using. But for different OS, the path will be slightly different. So, follow these instructions that match with your Android software:
- If you are using the Android 8 or above version, go to your Settings menu and scroll down a bit.
- Then, click on the Accounts and Backup followed by the Accounts option.
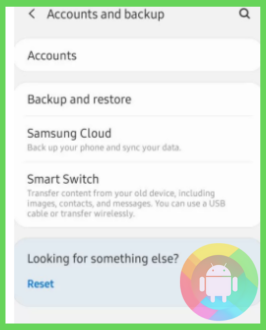
- Select the Google account you use for your Android play store. Then tap on the Remove Account option under the account name.
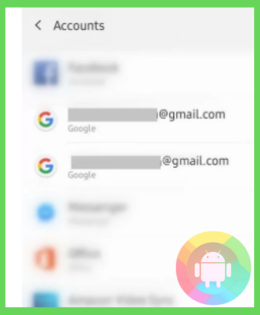
- You may need to confirm the action by pressing the Remove account option from the warning popup.
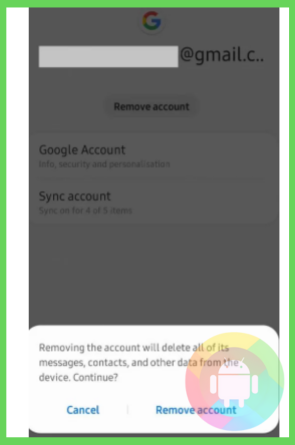
- After that, you will be signed out of the Android play store account. However, if you are on Android 7 or any previous version, follow these steps
- On your phone, launch the Settings menu and scroll down.
- Now find the Accounts section and under it click on the Google option.
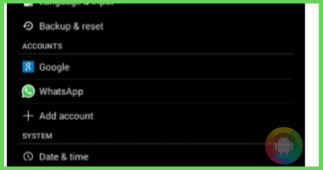
- Then choose the Google account name you want to sign out from.
- Once you are on the Account info page, click on the three-dot menu you can see located at the top-right corner of the screen.
- It will give you the option to Remove the account, tap on that.
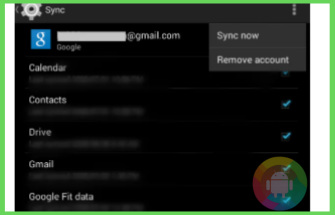
- Finally, from the prompt or popup, confirm the Remove account option.
Now you are no longer signed in to the account you use for the Play store app. If this method does not seem quite effective to you, check out the next methods as well.
2. Web Browser
You do not have to use your Android phone only to sign out of the play store app. A computer or laptop can do the same work. So, turn on your computer and follow these instructions below
- Go to any web browser such as Chrome or Firefox from your PC, then search for https://myaccount.google.com/device-activity in the browser.
- After that, enter the Gmail ID and password you use for your Android play store account.
- A list with all the Android devices logged in with this account or using this ID will appear.
- From the list, locate the Android device from which you want to sign out of the Google play store.
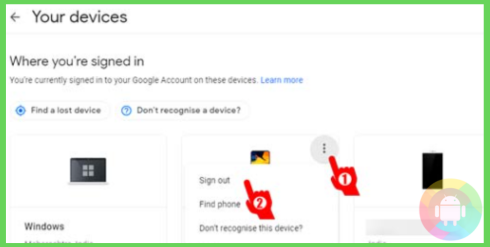
- At top of the device, there is a three-dot menu, click on that. Then press the Sign Out button. And it will remove your Google account from that Android play store app.
Remember that removing a Google account means that you are signed out of all apps associated with the account. In case, you do not want to sign out of all other apps, you can follow the next method.
3. Sign-In With A New Account
When you sign in to the play store with a new or another Gmail account, it will automatically sign your previous account out of the app. For that, all you have to do is:
- If you have not added another Gmail account to your Android, open the Accounts and Backup option first.
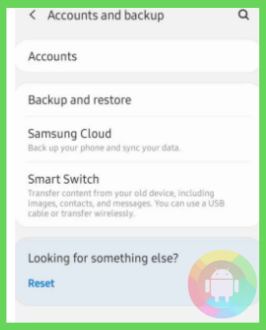
- Then click on the Accounts option followed by the Add Account option.
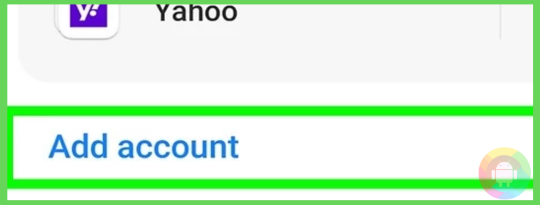
- Now add the email address and password and click on the Next button to add another account.
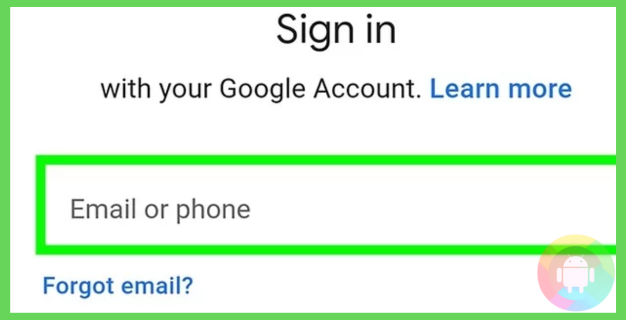
- After that, go to your Play Store app and click on the Google profile circle or icon located at the upper-right corner of the display.
- Click on the current Gmail address, then a drop-down menu will appear, from there choose the other account you have added recently.
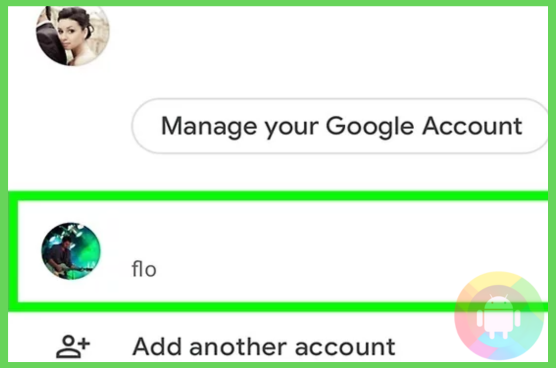
Once you are signed in with your new account, the Google play store will automatically keep the previous account signed out.
4. Logout App
There are some third-party tools available to help you sign out of the Google accounts or apps instantly. And the Logout app is one such app. To use it, follow these steps below:
- Open the Play store app on your Android and search for the Logout app.
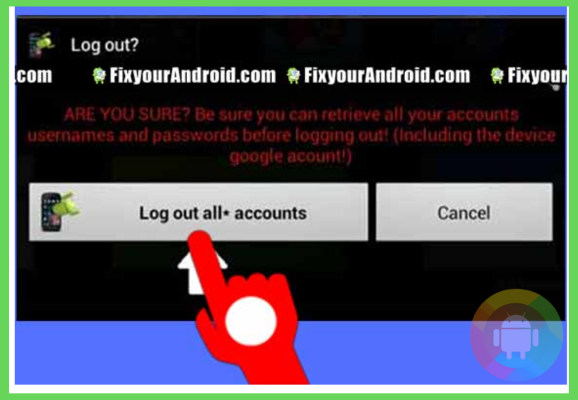
- After downloading the app, open it, and from its home page, click on the Log out all accounts.
In a while, you will be signed out of the play store. Also, it will remove all your Google accounts from the associated apps.
5. Factory Reset
If nothing gives you the solution you are looking for, you have to factory reset your Android phone or tablet. For that, implement these steps:
- Before you get into the method, you must keep a backup of your photos or videos to the Google Photos app. And store all other documents to your Google Drive account.
- Alternatively, you can transfer and save your data to your computer as well.
- Open the Android Settings screen and click on the System option. Then go to the “Advanced” option.
- From the Reset section, select Factory Reset. Or, based on your phone model, you might need to click on the Erase all data option.
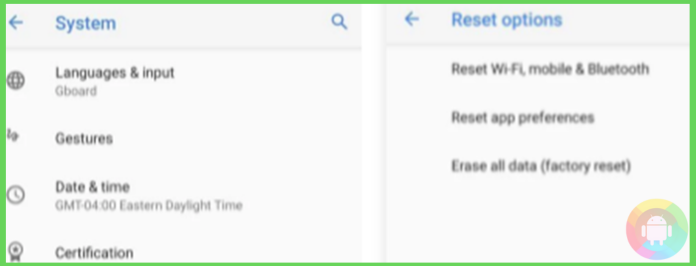
After the process, your device will restart and now if you open the play store, you will no longer be signed in.
Frequently Asked Questions (F.A.Q’s):
Will Disabling the Play Store Sign You Out Of the App?
No, if you disable the Google play store, it will stop running in the background. And the app will no longer be available on your home screen. It will not automatically sign you out of the app. So, do not try to disable it otherwise it will be problematic to enable and use the play store app.
Does Google Play Sign Out Remove All Apps Data?
No, it does not, if you remove the Google account, you will be logged out of its associated app. But you will not lose the data of the apps.
Will the Play Store Work Perfectly after Re-adding the Play Store Account You Have Signed Out From?
Yes, the Play store app will work properly. But you might see some changes under the account section or on its home page. The previously installed apps will not be on the screen or under the app management section. But the apps will work without any issue on your Android.
Conclusion
The Google Play Store is nothing but a must-to-have app, making your Android experience more adventurous and user-friendly. So, we barely consider signing out of the app, unless or until any technical issue knocks on your door. But as there is no one simple way to sign out, it is usual for you to wonder how to sign out of the android play store without any hassle.
We hope that our guide has successfully broken down the easiest sign-out methods. However, try to stick to the sign-out tool we have recommended because other apk files can contain viruses from time to time. After all, safety comes first!
Recent Posts
Blog Introduction: If you're playing an app on your Android smartphone and it comes with an OBB file, you may wonder how to open it. OBB files are data files for certain Android apps, just like APK...
Qlink phone is a blessing for anyone who needs the smartphone service badly but can't afford the costly packages to use it. Through this free service phone or the Qlink phone, the user can choose any...